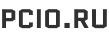Современные ноутбуки оснащены головокружительным количеством портов – а может быть, только одним. Но как узнать, что все они делают, или что вам может понадобиться в новой системе? Ниже мы расскажем о каждом порте ноутбука, уходящих стандартов и современных, а также приведем фотографии, которые помогут вам определить их обозначения.
Обычно расположенные по бокам или на задней панели ноутбука, эти порты помогают расширить функциональность и обеспечивают точки подключения для устройств ввода, внешних накопителей, сети и многого другого. Понимание этих портов и знание того, какие из ваших периферийных устройств будут подключаться легко, а для каких потребуются адаптеры, поможет вам принять более взвешенное решение при поиске идеального ноутбука, соответствующего вашим потребностям.
Аудиоразъем
Аудиоразъем 3,5 мм, также известный как разъем для наушников, является наиболее распространенным аудиопортом на современных ноутбуках. Наряду с вводом и выводом звука, он также позволяет подключать большинство проводных наушников и колонок. Некоторые старые ноутбуки имеют два аудиоразъема, которые разделяют микрофон и аудио, но современные модели используют один и тот же порт для обоих.

Некоторые производители ноутбуков решили не включать аудиоразъем в последние модели. В этом случае вам понадобится беспроводное USB-устройство для подключения к беспроводным наушникам и колонкам, либо подключение через Bluetooth, если ваше аудиооборудование поддерживает эту функцию. И наоборот, многие проводные наушники работают через USB, а не через аналоговые 3,5-мм разъемы, и это тоже может быть вариантом. Если у вас есть только проводные 3,5-мм наушники, но нет 3,5-мм аудиоразъема в ноутбуке, вам придется приобрести переходник с USB или USB Type-C на 3,5 мм.
DisplayPort/mini DisplayPort
DisplayPort – это цифровое подключение дисплея, используемое для вывода видео и звука с ноутбука на видеодисплей, например, монитор. Хотя некоторые телевизоры оснащены разъемами DisplayPort, чаще всего он встречается на компьютерных мониторах.
Изначально разработанный для замены VGA и DVI соединений между компьютерами и мониторами, он стал самым передовым соединением для вывода изображения на ноутбуки на сегодняшний день, бросив вызов HDMI в борьбе за первенство интерфейса дисплея.
Последней итерацией является DisplayPort 2.0, выпущенный в 2019 году, который имеет увеличенную пропускную способность до 77,37 Гбит/с. В отличие от других подключений, DisplayPort позволяет использовать несколько мониторов через одно подключение.
Кроме того, DisplayPort поддерживает технологии FreeSync от AMD и G-Sync от Nvidia, обеспечивая так называемую “игру без разрывов” (при условии, что ваш монитор также поддерживает эти технологии). В каждой итерации DisplayPort улучшалась скорость передачи данных, а также повышалось разрешение и частота обновления:
- DisplayPort 1.2: поддерживает разрешение до 4K при 60 Гц.
- DisplayPort 1.3: поддержка разрешений до 4K при 120 Гц или 8K при 30 Гц.
- DisplayPort 1.4: Поддержка разрешений до 8K при 60 Гц и поддержка HDR
- DisplayPort 2.0: Поддерживает разрешения 16K (с HDR) при 60 Гц и разрешения 10K (без HDR) при 80 Гц.
В большинстве ноутбуков сегодня для передачи сигналов DisplayPort используется более компактное соединение mini DisplayPort или порты USB Type-C. В отличие от обычного DisplayPort, для вывода сигнала на более чем один дисплей мини DisplayPort потребуется многопотоковый транспортный концентратор (MST).

DVI
DVI (Digital Visual Interface) используется для подключения источника видеосигнала, например, ноутбука, к дисплею, например, внешнему монитору. Он был разработан в конце 90-х годов с целью замены аналоговой технологии VGA на цифровое видео без потерь.
Хотя этот порт не так часто встречается на современных ноутбуках, он по-прежнему присутствует на многих внешних мониторах с разрешением Full-HD или ниже. Одно соединение DVI может выводить видео с разрешением до UXGA 1920×1200 при 60 Гц, но для вывода с более высоким разрешением требуется специальное двухканальное соединение DVI.

DVI часто является лучшим вариантом для вывода видео с ноутбука на внешние бюджетные дисплеи, не имеющие более современных разъемов, таких как HDMI или DisplayPort. Однако следует отметить одну вещь: DVI-соединения поддерживают только видеосигналы и не выводят звук. Если у вас ноутбук без порта DVI, но вы хотите подключиться к внешнему дисплею с помощью DVI, вам понадобится кабель HDMI-to-DVI или DisplayPort-to-DVI.
Ethernet
Порты Ethernet позволяют ноутбукам напрямую подключаться к проводным сетям. Хотя порты Ethernet все реже встречаются на ноутбуках из-за распространения Wi-Fi, проводное подключение через Ethernet по-прежнему является самым надежным способом подключения к высокоскоростному Интернету. В местах, где беспроводные сигналы могут быть слабее, Ethernet позволяет преодолеть эту проблему с помощью прямого подключения.
Современный Ethernet также известен как Gigabit Ethernet, что означает, что скорость соединения составляет 1 Гбит/с или выше. Соединения Ethernet классифицируются по типам категорий (или Cat), и новейший стандарт Cat 8 обеспечивает максимальную скорость до 40 Гбит/с, сохраняя при этом обратную совместимость с более старыми типами категорий.

Многие новые и более тонкие модели потребительских ноутбуков уже не имеют портов Ethernet, но они по-прежнему присутствуют во многих бизнес-ноутбуках. Если в вашем ноутбуке нет встроенного порта Ethernet, вы можете приобрести адаптер USB-Ethernet или использовать док-станцию.
HDMI
HDMI (мультимедийный интерфейс высокой четкости) – это самый распространенный способ подключения ноутбука к видеодисплею или домашнему развлекательному устройству. Многие телевизоры, внешние компьютерные мониторы и проекторы также оснащены портами HDMI. HDMI-соединения позволяют передавать видео и аудио высокой четкости в цифровом формате с ноутбука на внешний дисплей.
За прошедшие годы было выпущено несколько версий HDMI, и, несмотря на различия в возможностях, сами физические порты в разных версиях оставались одинаковыми. Последняя версия, HDMI 2.1, выпущенная в 2017 году, обеспечивает скорость передачи данных 48 Гбит/с и поддерживает разрешения 4K при 120 Гц или 8K при 60 Гц.
HDMI 2.1 также обеспечивает обратную совместимость, то есть его можно использовать с портами HDMI на старых устройствах без новых функций 2.1.

В связи с широким распространением HDMI существует множество недорогих адаптеров для соединения HDMI и других портов, таких как DVI и USB Type-C. HDMI не может выводить изображение на два дисплея через один порт, поэтому некоторые ноутбуки сейчас продаются с портами mini HDMI, что означает, что вам понадобится адаптер, если вы хотите использовать его с обычным HDMI (на фото выше).
Слот для замка Кенсингтона
Также известный как K-lock или K-slot, слот Кенсингтонского замка – это небольшое укрепленное отверстие, обычно встречающееся на ноутбуках, которое используется для крепления физического замка безопасности к вашему устройству. Он был внедрен в потребительские ноутбуки начиная с 2000 года. В зависимости от модели ноутбука, это гнездо замка можно найти либо на боковой, либо на задней стороне ноутбука.
Хотя многие ноутбуки имеют встроенный слот для замка Кенсингтона, они редко поставляются с самим механизмом блокировки кабеля. С помощью совместимого кабельного замка, вставленного в гнездо замка, другой конец кабеля можно закрепить в надежном месте, тем самым зафиксировав ноутбук и предотвратив кражу. Слот для замка часто обозначается маленьким значком замка рядом с отверстием.

Устройство чтения карт памяти SD – SD Card Reader
Слот для чтения карт памяти SD используется в основном для чтения карт памяти из цифровых камер. Карты SD могут подключаться и заменяться в горячем режиме, то есть вы можете вставлять и извлекать их без перезагрузки ноутбука. Скорость передачи данных сильно варьируется и зависит от того, какие SD-карты поддерживает устройство чтения.
Теоретически SD-карты UHS-III могут передавать данные со скоростью до 624 Мбит/с, но если ваше устройство чтения SD поддерживает только более раннюю версию UHS-I, вы сможете передавать данные только на максимальной скорости UHS-I – 104 Мбит/с.

Устройства чтения карт памяти SD имеются не во всех ноутбуках, а поскольку современные ноутбуки становятся все тоньше, от их использования отказываются. Тем не менее, вы все еще можете найти новые ноутбуки, предназначенные для редактирования фото и видео, с установленными слотами для чтения карт памяти SD. Если в вашем ноутбуке нет слота для чтения карт памяти SD, вы можете легко приобрести недорогой USB-адаптер.
Устройство для чтения карт памяти MicroSD
Карты MicroSD и устройства для чтения карт памяти были представлены компанией SanDisk в 2005 году для использования карт памяти меньшего размера в мобильных телефонах. Подобно более крупному устройству для чтения карт SD, устройство для чтения карт microSD предназначено для чтения карт памяти меньшего размера, которые сейчас чаще всего используются для внешнего хранения данных в смартфонах. Карты microSD также можно подключать и заменять в горячем режиме, как и большие карты SD.

Ноутбуки с ограниченным объемом встроенной памяти, например, некоторые Chrome-буки, иногда используют карты microSD для дополнительного объема памяти. С каждым годом объем памяти карт SD и microSD увеличивается, и в настоящее время объем самой большой из доступных потребительских моделей составляет 1 ТБ.
Карты microSD электрически совместимы с большими картами SD и с помощью простого адаптера могут использоваться в ноутбуках, которые также принимают карты SD. Если в вашем ноутбуке нет устройства для чтения карт microSD или SD, вы можете использовать USB-адаптер.
USB
USB (универсальная последовательная шина) является наиболее распространенным портом расширения на современных ноутбуках и появился еще в 1996 году. Обычно он имеет прямоугольную форму и подключается к огромному количеству периферийных устройств, таких как клавиатуры, мыши, принтеры и внешние жесткие диски. Порты USB бывают разных типов, и каждый из них имеет свои отличительные функции и характеристики.
USB Type-A – это оригинальный 4-контактный разъем, который различается по поколениям. В каждом последующем поколении улучшалось как управление питанием, так и скорость передачи данных. Все новые поколения обратно совместимы с более старыми поколениями.
USB 2.0 обычно отличается черным или серым цветом портов и обеспечивает скорость передачи данных до 480 Мбит/с.

USB 3.0 (теперь известный как USB 3.1 Gen 1) обычно имеет порты синего или бирюзового цвета и может достигать теоретической максимальной скорости передачи данных 5 Гбит/с, что в 10 раз быстрее, чем USB 2.0.

Новейший стандарт портов USB Type-A – USB 3.1 Gen 2. Он выглядит так же, как USB 3.1 Gen 1, но обеспечивает значительное увеличение скорости передачи данных до 10 Гбит/с.
В отличие от Type-A, порты и разъемы USB Type-B имеют квадратную форму. Они не часто встречаются на ноутбуках, но многие принтеры, сканеры, док-станции и концентраторы используют их в качестве входного порта. Несмотря на наличие переходников, большинство кабелей USB Type-B уже поставляются с разъемом USB Type-B на одном конце и USB Type-A на другом.
USB Type-C
USB Type-C – это недавно принятый стандартный разъем для большинства современных ноутбуков и устройств, который заслуживает отдельного места в этом списке благодаря своей уникальной функциональности. Благодаря своей небольшой и узкой площади порт USB Type-C может быть установлен на большинстве ультратонких ноутбуков, выпускаемых на современном рынке. Это, а также тот факт, что USB Type-C может принимать Thunderbolt-соединения в том же порту, дает ему преимущество перед другими типами USB.
Порты USB Type-C могут поддерживать множество различных стандартов. В отличие от прямоугольного Type-A с 4-контактным разъемом, USB Type-C оснащен 24-контактным разъемом, что позволяет ему выдерживать большие токи и более высокую скорость передачи данных. Способность выдерживать большие токи позволяет устройствам заряжаться за меньшее время при использовании разъема Type-C, обеспечивая мощность до 100 Вт.
Кроме того, устройства Type-C могут поддерживать скорость передачи данных USB 3.1 Gen 2 10 Гбит/с. Если он используется как порт Thunderbolt (распознается по значку молнии рядом с портом), соединения Type-C могут даже обеспечивать молниеносную скорость до 40 Гбит/с. Кроме того, он позволяет выводить видеосигналы DisplayPort, если оснащен функцией alt-mode. Такая универсальность помогает хорошо оснащенным док-станциям и концентраторам USB-C служить основой для ноутбуков с небольшим количеством портов.

В продаже имеются адаптеры для соединения USB Type-C с другими типами USB. Хотя эти соединения обратно совместимы, они снижают функциональность и скорость передачи данных между типами USB.
Micro-USB
Вы вряд ли увидите порт micro-USB (и чуть больший порт mini-USB) в современных ноутбуках, но их по-прежнему можно найти во многих периферийных устройствах и аксессуарах. На самом деле, ни один ноутбук не имеет этого порта, поэтому вместо него мы используем фотографию кабеля micro-USB B.

Micro-USB обычно используется для устаревших смартфонов, маломощных планшетов, некоторых внешних жестких дисков и разных электронных устройств. Чаще всего они поддерживают USB 2.0 со скоростью до 480 Мбит/с, но иногда поддерживают USB 3.0, и разъемы micro-USB могут использоваться попеременно в обоих поддерживаемых портах. Если вы хотите подключить поддерживаемое устройство к ноутбуку без порта micro-USB, можно приобрести переходники USB Type-A и Type-C на micro-USB.
Thunderbolt
Thunderbolt – это самое быстрое соединение, доступное на современном рынке. Оно объединяет PCIe, DisplayPort, последовательные сигналы и питание постоянного тока в одном порту. Это позволяет использовать соединение Thunderbolt для различных целей, от подключения периферийных устройств до зарядки ноутбука. Порты Thunderbolt часто можно определить по маленькому значку молнии рядом с портом.

Последние версии, Thunderbolt 3 и Thunderbolt 4, могут передавать данные с молниеносной скоростью 40 Гбит/с, что в четыре раза быстрее, чем USB 3.1 gen 2. Даже устаревшие версии, такие как оригинальный Thunderbolt, имеют скорость передачи данных 10 Гбит/с или Thunderbolt 2 – 20 Гбит/с.
Одно подключение Thunderbolt 3 или 4 также способно выводить сигнал на два монитора 4K одновременно благодаря использованию двух сигналов DisplayPort. Некоторые новые внешние видеокарты даже оснащены портами Thunderbolt, что позволяет подключать к ним ноутбуки для игр высокого класса.
Начиная с Thunderbolt 3 порт использует соединения USB Type-C и поэтому может работать как двойной порт USB Type-C. В портах Thunderbolt и Thunderbolt 2 используются разъемы mini DisplayPort, поэтому для подключения устаревших устройств Thunderbolt к Thunderbolt 3 и выше потребуется переходник. Учитывая богатую функциональность Thunderbolt, порт также можно использовать в качестве центрального концентратора для множества других соединений.
VGA
VGA (Video Graphics Array) – это устаревший аналоговый видеопорт, появившийся в 1987 году. Это основной интерфейс между компьютерами и старыми ЭЛТ-мониторами и даже более современными проекторами. Поскольку он аналоговый, VGA подвержен деградации сигнала на больших расстояниях по кабелю и имеет максимальное практичное разрешение 1280×1024 с частотой обновления 60 Гц, на более высоких разрешениях вы вряд ли добьетесь качественного изображения на мониторе.

Из-за большего размера 15-контактного порта VGA и увеличения использования цифрового видео эти порты в основном не используются. В настоящее время производители ноутбуков выпускают более тонкие ноутбуки и используют HDMI или DisplayPort вместо VGA. Хотя вы не можете преобразовать VGA в любой другой стандарт отображения (HDMI, DVI, DisplayPort), вы можете преобразовать любой из них в VGA (с последующим снижением качества) с помощью соответствующего кабеля или адаптера.