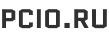Вы когда-нибудь вводили неверный адрес веб-сайта, а затем не могли понять, как удалить информацию о этом адресе из параметров автозаполнения Google Chrome? Или, возможно, ребенок использует ваш ноутбук и заполняет формы на общих с вами сайтах, и его информация сохраняется в настройках вашего браузера Chrome, мешая работать? Что ж, вот как избавиться от этого хлама.
Перейдем в настройки Google Chrome
Для начала необходимо перейти в настройки вашего Chrome. Если вы опытный пользователь, то можете вписать chrome://settings в адресную строку браузера. Или пройдем по такому пути:
- Кликните не три вертикальные точки в верхнем правом углу вашего Chrome
- Выберите пункт Настройки в выпавшем меню.

Отсюда у вас есть три пути для очистки данных автозаполнения Chrome в зависимости от того, хотите ли вы настроить функции автозаполнения в Chrome, очистить только определенные записи автозаполнения или просто полностью удалить их все.
Как управлять индивидуальными настройками автозаполнения
Чтобы управлять настройками автозаполнения и отключать определенные типы записей автозаполнения, вам нужно нажать на Автозаполнение в списке слева от окна настроек Chrome. Будет представлен список категорий автозаполнения: Пароли, Способы оплаты, Адреса и другие данные.
Заполнение форм на сайтах в Chrome имеет опции автозаполнения, которые позволяют отключить сохранение определенных типов данных. Например не сохранять пароли или банковские карты и т.д.

Выбор любого из этих параметров автозаполнения предоставит список соответствующих данных автозаполнения, которые браузер уже успел аккумулировать, а также дополнительные переключатели, для более тонкой настройки.

В разделе Пароли можно выполнить следующие настройки автозаполнения:
- Отключить автозаполнение паролей в Google Chrome;
- Отключить автоматический вход на сайты, для которых вы сохранили учетные данные;
- Если у вас есть какие-либо сохраненные пароли, Google предоставляет дополнительную услугу по проверке сохраненных паролей на наличие известных проблем безопасности;
- Можно провести экспорт паролей из Google Chrome;
- Имеется возможность изменить или удалить отдельные записи паролей;
- Управляйте черным списком сайтов для которых вы запретили сохранять пароли.

В разделе Способы оплаты можно выполнить следующие настройки автозаполнения:
- Включить или отключить возможность Chrome сохранять и заполнять вашу платежную информацию;
- Указать, разрешаете ли вы Chrome предоставлять информацию о сохраненных способах оплаты третьим лицам;
- Добавить новые записи о способах оплаты;
- Просматривать и управлять существующими способами оплаты, в том числе полученными из таких сервисов, как Google Pay. Используйте три вертикально расположенные точки рядом с каждой записью, чтобы отредактировать или удалить её. Для опций Google Pay вы увидите поле со стрелкой, указывающей в правый верхний угол, которая является ссылкой на ваши настройки Google Pay для управления платежной информацией.

В разделе Адреса и другие данные можно выполнить следующие настройки автозаполнения:
- Включить или отключить возможность Chrome сохранять и заполнять ваш адрес и контактную информацию;
- Добавить новый адрес или контактную информацию;
- Просматривать и управлять существующими записями адреса/контактной информации. Используйте три вертикально расположенные точки рядом с каждой записью, чтобы отредактировать или удалить их.
Как стереть все данные автозаполнения Chrome
Для полного удаления всех данных автозаполнения в Google Chrome выполните следующие действия:
- Нажмите Конфиденциальность и безопасность в левой части окна настроек Chrome;

2. Нажмите Очистить историю;
3. Перейдите во вкладку Дополнительные;

4. Установите флажки напротив тех данных, которые вы хотите очистить. В нашем случае это данные автозаполнения форм Google Chrome;

5. Нажмите кнопку Очистить в нижней части всплывающего окна.
Таким образом мы удалили все данные автозаполнения форм в Google Chrome. Методы управления способами автозаполнения описаны в начале статьи.
Подписывайтесь на нашу группу Вконтакте, Facebook и Twitter для того, чтобы не попускать новые полезные статьи на нашем сайте