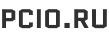Google Календарь – отличное средство для планирования совместных встреч и мероприятий, а также для задач и напоминаний. С помощью встроенных в приложение функций вы можете отслеживать все, что планируете, в одном удобном месте.
На Android существует множество приложений для планирования задач и приложений для напоминаний. Но если вы уже пользуетесь календарем Гугл, возможно, просто имеет смысл отображать задачи и напоминания в том же месте, где и ваши встречи. Это сделает Google Календарь вашим основным приложением для всего, основанного на времени и дате.
Отображение задач и напоминаний в Гугл календаре
Гугл календарь позволяет гибко выбирать календари с которыми вы хотите работать. Выбрать календарь можно как в приложении в вашем телефоне, так и на веб-сайте Google. При запуске приложения пройдет автоматическая синхронизация и состояние календарей отразится во всех местах.

В мобильном приложении нажмите на значок меню в левом верхнем углу. Затем установите флажки для задач и напоминаний под календарем, которые вы хотите использовать, если у вас их несколько. Например, импорт календаря Кинопоиск создаст отдельный календарь, который удобен при отслеживании новинок, но будет пестрить гугл календарь сообщениями о каждом новом фильме.


Для возвращения отключенных календарей или отключения еще какого-нибудь достаточно вернуться в это место и проставить или снять галочки напротив.
Настройте внешний вид задач и напоминаний
Если вы хотите, чтобы ваши задачи и напоминания были наглядней, вы можете изменить цвета каждого отдельного календаря. В настройках гугл календаря нажмите на календарь, цвет которого вы хотите поменять.

В меню календаря будет только одна настройка – цвет. Нажмите для выбора цвета и выберите понравившийся.

Теперь в настройках календаря Гугл Задачи будут отображаться другим цветом, а нашем случае – красный.

Создадим задачу в Гугл календаре
Гугл календарь позволяет создать одноразовую или повторяющуюся задачу, указать дату, время и описание задачи.

Для создания задачи в Гугл Календаре нажмите на главном экране приложения в нижнем правом углу знак плюс и выберите кнопку Задача.

Укажите название задачи, дату выполнения и добавьте точное время, в которое вы хотите услышать напоминание о задаче. Флажок “Весь день” будет означать, что о задаче будет сообщение утром и весь день она будет в списке дел, пока вы сами не отметите, что задача выполнена, о чем позже в статье.

Для повторяющейся задачи в Гугл календаре нажмите на значок вращающейся стрелочки и выберите тот период повтора напоминания, который вас удовлетворит. Теперь останется лишь указать время сработки напоминания.

Подписывайтесь на нашу группу Вконтакте, Facebook и Twitter для того, чтобы не попускать новые полезные статьи на нашем сайте.