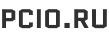MKV – это формат мультимедийного контейнера, в котором часто хранится несколько дорожек аудио и субтитров. Однако, поскольку он не так популярен, как другие форматы видеофайлов, такие как MOV и MP4, воспроизведение файла MKV может стать сложной задачей на компьютере с Windows.
Если ваше устройство не поддерживает формат MKV, вы можете конвертировать его в MP4. Это распространенный мультимедийный формат, поддерживаемый почти всеми устройствами. Здесь мы покажем вам лучшие онлайн и офлайн инструменты для конвертирования MKV в MP4 в Windows.
1. Конвертировать видео с помощью VLC
VLC – это бесплатный мультимедийный проигрыватель с открытым исходным кодом, который поддерживает почти все аудио- и видеоформаты, включая MKV. Если у вас установлен VLC, вам не нужно конвертировать, а просто воспроизвести видео. Однако если вам все же необходимо конвертировать видео MKV, вы можете сделать это с помощью функции Convert в VLC. Это одна из самых скрытых функций медиаплеера VLC.
Чтобы преобразовать файл MKV в MP4 с помощью медиаплеера VLC, выполните следующие действия:
- Откройте приложение медиаплеера VLC на компьютере.
- В главном окне VLC нажмите на Media и выберите Convert/Save. Или нажмите клавиши Ctrl + R, чтобы открыть Конвертировать/Сохранить.

- Далее нажмите кнопку Добавить. Перейдите и выберите видео MKV, которое вы хотите конвертировать.
- Когда видео будет выбрано, нажмите на Конвертировать/Сохранить

- В диалоговом окне Конвертировать нажмите на выпадающий список Профиль и выберите Видео – H.264 + MP3 (MP4).

- Затем нажмите кнопку Обзор и выберите место назначения файла. Вам может понадобиться ввести новое имя файла, чтобы медиаплеер VLC не перезаписал ваш оригинальный MKV-файл, если он находится в том же месте назначения.
- После этого нажмите кнопку Старт.
На временной шкале медиаплеера VLC будет показан ход конвертирования. После завершения он сохранит ваше видео в папке назначения.
Хотя медиаплеер VLC предлагает удобный способ конвертирования видео, выходной файл иногда может потерять звук во время процесса. Эту проблему можно решить с помощью специального видеоконвертера.
Скачать: VLC Media Player
2. CloudConvert
CloudConvert – это многоформатный онлайн-конвертер видео. Он предлагает как бесплатные, так и премиум-пакеты услуг и может в мгновение ока конвертировать видео MKV в MP4. Вы можете загружать видео с локального диска и облачных хранилищ, таких как Google Drive, DropBox и URL.
Вы можете использовать бесплатную опцию для выполнения до 25 преобразований в день. Если вам нужно больше, вы можете подписаться на его пакеты минут конвертации с неограниченным размером файла и пятью часами времени обработки каждого файла.
Вот как пользоваться CloudConvert:
- Зайдите на сайт CloudConvert и нажмите на кнопку Выбрать файл.
- Теперь выберите файл для загрузки.

- После того как файл выбран, нажмите на выпадающий список “Конвертировать в” и выберите MP4 из списка.
- Нажмите на значок гаечного ключа (Настройки), чтобы настроить параметры вывода. Здесь вы можете изменить разрешение видео, соотношение сторон, видеокодек, профиль, предустановку и многое другое.

- Нажмите кнопку Конвертировать, чтобы начать процесс.
- CloudConvert сначала загрузит выбранное видео. В зависимости от размера файла и скорости вашего Интернета это может занять некоторое время.
- Как только видео будет обработано, вы увидите его в диалоговом окне предварительного просмотра. Нажмите кнопку Загрузить, чтобы сохранить видео на локальном жестком диске.
Чтобы удалить видео с сервера CloudConvert, нажмите на маленький красный значок X рядом с названием вашего видео. Все ваши видео будут удалены безвозвратно в течение 24 часов.
CloudConvert прост в использовании, а 25 бесплатных конвертаций в день делают его идеальным инструментом для периодических конвертаций. Однако если вы беспокоитесь о конфиденциальности, воспользуйтесь автономным конвертером, чтобы сохранить видео на локальном диске.
3. HandBrake
HandBrake – это бесплатный видеоконвертер с открытым исходным кодом, который поддерживает почти все медиаформаты. Это многоплатформенное приложение, доступное на платформах Windows, Mac и Linux.
HandBrake – один из самых простых видеоконвертеров, которые вы можете использовать. Для обычного конвертирования достаточно перетащить видео в приложение, и оно автоматически применит наиболее часто используемые настройки контейнера. Затем вы можете выбрать папку назначения и начать кодирование, чтобы преобразовать видео.
Если вам нужны более сложные параметры, HandBrake предлагает их в изобилии. Вы можете изменить субтитры, добавить маркеры глав, выполнить пакетное сканирование, использовать видеофильтры и многое другое.
Вот как использовать HandBrake для конвертирования MKV в MP4:
- Перейдите на страницу HandBrake и скачайте программу установки. Запустите установочный файл и установите приложение.
- Затем перейдите на страницу Microsoft DotNET и загрузите .NET 6.0 SDK x64. Без этого HandBrake может не запуститься или не работать.
- Далее откройте HandBrake.

- Нажмите на File to и выберите файл MKV для конвертирования. Вы также можете перетащить файл в приложение, чтобы открыть его.
- На вкладке Сводка убедитесь, что для параметра Формат установлено значение MP4. Здесь мы используем настройки контейнера MP4 по умолчанию, применяемые приложением.
- Далее нажмите кнопку Обзор и выберите место для сохранения нового файла.
- Вы можете переименовать файл, если хотите, и нажмите кнопку Сохранить.
- В главном окне HandBrake нажмите кнопку Начать кодирование. HandBrake начнет кодировать видео, поэтому дождитесь окончания процесса. Время обработки зависит от размера файла и возможностей системы.
Единственным недостатком использования HandBrake является необходимость загрузки дополнительного набора инструментов .NET от Microsoft. В остальном это отличная утилита для конвертирования видео с открытым исходным кодом, которая может удовлетворить как обычных, так и опытных пользователей. Вы также можете использовать ее для сжатия и уменьшения размера видеофайла без потери качества.
Скачать: HandBrake
Конвертировать MKV в MP4 в Windows очень просто
Преобразование файла MKV в MP4 позволит вам обмениваться видео и воспроизводить его на любом видео устройстве. Хотя вы можете не заметить разницы в размере выходного файла, качество также не теряется.
Для быстрого преобразования можно использовать медиаплеер VLC. Если вам нужно что-то более многофункциональное, HandBrake предлагает множество вариантов настройки, и он совершенно бесплатен в использовании. Существует множество онлайновых видеоконвертеров, которые позволяют конвертировать из любого места и на любом устройстве с некоторыми ограничениями.