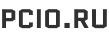Если вы хотите отправить трафик вашего браузера через прокси, и только его – настройка Firefox на работу с прокси-сервером будет отличным решением. Он сможет использовать как ваши системные настройки прокси, так и отдельный прокси для Firefox.
В основном, если вы используете прокси на работе либо в учебном заведении, то его вам должны предоставить IT-специалисты. Также распространено использование прокси для скрытия своего реального IP-адреса или доступа к сайтам имеющим ограничения по геолокации пользователей (в этом случае мы рекомендуем использовать VPN).
Firefox в работе с прокси действительно уникален, потому что Chrome, Edge и Internet Explorer не позволяют настроить отдельный прокси сервер. Они позволяют только использовать ваш системный прокси.С Firefox вы сможете направить через прокси только требуемый трафик, без вынужденного использования прокси другими приложениями в системе.
Для доступа к настройкам прокси в Mozilla Firefox кликните по меню Firefox и перейдите в настройки.

Прокрутите окно настроек в самый низ, и найдите пункт меню “Параметры сети“. Нажмите кнопку “Настроить“

Тут можно выбрать различные опции работы с прокси. По-умолчанию Firefox настроен на работу с системным прокси.
Без прокси. В этом случае Firefox игнорирует настройки прокси в системе и работает напрямую.
Автоматически определять настройки прокси для этой сети. Firefox будет использовать WEB Proxy Auto-Discovery Protocol, также известный как WPAD, для определения подходящего прокси в вашей сети. Эта функция часто используется в корпоративных и образовательных сетях для автоматической настройки прокси на всех компьютерах в соответствующих сетях.
Использовать системные настройки прокси. Firefox будет следовать тем настройкам прокси-сервера, которые указаны в настройках вашей системы. Если прокси не настроен, Firefox будет работать напрямую.
Ручная настройка прокси. Mozilla Firefox позволит вам самостоятельно настроить индивидуальный прокси, который будет использоваться исключительно этим браузером.

Если вы выберите “Ручная настройка прокси“, то вам придется ввести настройки прокси сервера в полях ниже. Введите адрес (IP или доменное имя) прокси сервера в поле “HTTP прокси”, укажите порт, на котором будут осуществляться подключения (часто 8080, 3128, 8118). Теперь весь ваш трафик (не шифрованный) будет пересылаться через прокси.
Вы можете поставить галочку “Использовать этот прокси-сервер для всех протоколов“, что заставить браузер устанавливать все соединения через прокси, не только HTTP. Хотя, Firefox позволяет использовать разные прокси для разных протоколов.

Если необходимо настроить SOCKS прокси в Firefox, то оставьте поля HTTP, SSL, FTP прокси пустыми. Укажите SOCKS прокси в поле “Узел SOCKS“, не забыв указать порт.
Если SOCKS прокси на вашем локальном компьютере (например туннелирование через SSH с помощью Putty) в качестве IP укажите 127.0.0.1 и порт, который вы сами указали для SOCKS прокси при настройке.
По-умолчанию Firefox предлагает SOCKS 5 прокси для соединений. Выберите SOCKS 4 проки, если ваш прокси использует более старый стандарт. Если вы не уверены – скорее всего версия будет 5 и настройка по-умолчанию вам подойдет.

Firefox также позволяет использовать список адресов, которые стоит посещать в обход прокси указанного в настройках. По-умолчанию список содержит два адреса 127.0.0.1 и localhost. Это адреса вашего локального компьютера.
Вы можете добавить в список другие доменные имена и IP по-желанию. Для этого их нужно добавить в список разделяя запятыми. Например, сайт pcio.ru в списке будет выглядеть так:
localhost, 127.0.0.1, pcio.ru