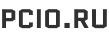Идентификатор оборудования – это уникальный идентификационный номер, присваиваемый аппаратным компонентам. Он связан с устройствами, которые вы подключаете к компьютеру или уже подключенными к нему.
Этот идентификационный номер может быть полезен, когда вы хотите загрузить нужные драйверы устройств. Потому что если вы знаете идентификатор оборудования, вы можете использовать его для поиска конкретного драйвера в Интернете.
Давайте познакомимся с различными способами проверки идентификаторов оборудования в Windows.
1. Узнать ID оборудования в диспетчере устройств
Диспетчер устройств – это инструмент, который помогает настроить параметры почти всех устройств, подключенных к компьютеру. Вы также можете использовать этот инструмент для обновления или переустановки драйверов устройств.
Теперь давайте посмотрим, как можно использовать Диспетчер устройств для поиска идентификаторов оборудования (ID):
- Нажмите Win + R, чтобы открыть диалоговое окно команды Выполнить. Кроме того, ознакомьтесь с различными способами доступа к диалоговому окну “Выполнить”.
- Введите devmgmt.msc и нажмите Enter, чтобы открыть Диспетчер устройств.
- Разверните категорию устройства, которое вы хотите найти. Например, разверните категорию Клавиатуры, если вам нужен аппаратный идентификатор вашей новой клавиатуры.
- Щелкните правой кнопкой мыши на соответствующем устройстве и выберите Свойства.
- Перейдите на вкладку Сведения.
- Щелкните раскрывающееся меню Свойства и выберите Идентификаторы оборудования. В поле “Значение” вы должны увидеть результаты поиска аппаратного идентификатора.
 Часто в поле “Значение” можно увидеть более одного идентификатора. В таких случаях следует сосредоточиться только на ID оборудования, который отображается в верхней части.
Часто в поле “Значение” можно увидеть более одного идентификатора. В таких случаях следует сосредоточиться только на ID оборудования, который отображается в верхней части.
1. Узнать ID оборудования с помощью командной строки

Командная строка – это невероятный инструмент, который помогает получить доступ к большинству приложений, настроить параметры системы и устранить неполадки устройства. С его помощью можно выполнять и другие трюки, например, проверять идентификаторы оборудования устройств.
Давайте рассмотрим шаги, которые необходимо выполнить:
- Нажмите Win + R, чтобы открыть диалоговое окно команды “Выполнить”.
- Введите CMD и нажмите Ctrl + Shift + Enter, чтобы открыть Командную строку.
- Введите следующую команду, чтобы получить список всех ваших драйверов и устройств:
Dism /Online /Get-Drivers /all /Format:Table

Допустим, вам нужен аппаратный ID мыши. Вот как его можно найти:
- Прокрутите вниз результаты выполнения командной строки и найдите Mouse в категории “Class Name”.
- В той же строке отметьте опцию, появившуюся в категории “Published Name”.

В данном случае в категории “Published Name” выбран вариант msmouse.inf.
Теперь, когда вы нашли результат “Published Name” для мыши, вот как его можно использовать для поиска ID оборудования:
- Откройте новое окно Командной строки, выполнив предыдущие шаги.
- Введите следующую команду и замените “Published Name” на соответствующую команду:
Dism /Online /Get-DriverInfo /Driver:Published Name
Например, ранее мы обнаружили, что результат “Published Name” для мыши – msmouse.inf. Если мы вставим это в приведенную выше команду, то результат должен быть следующим:
Dism /Online /Get-DriverInfo /Driver:msmouse.inf
После ввода правильной команды нажмите Enter. После этого найдите в результатах опцию “Hardware ID”.

1. Узнать ID оборудования используя PowerShell
В качестве альтернативы вы можете узнать ID оборудования с помощью Windows PowerShell. Это еще один невероятный инструмент, который позволяет выполнять различные команды.
Давайте рассмотрим, как можно проверить идентификаторы оборудования с помощью этого инструмента:
- Нажмите Win + R, чтобы открыть диалоговое окно команды “Выполнить”.
- Введите PowerShell и нажмите Ctrl + Shift + Enter, чтобы открыть открытое окно PowerShell.
- Введите следующую команду, чтобы получить список ваших драйверов и устройств:
Get-PnpDevice -PresentOnly | Sort-Object -Property "Class" | Format-Table -AutoSize

Теперь найдите целевое устройство в категории “FriendlyName”.
Например, допустим, ваше целевое устройство – клавиатура. В этом случае в категории “FriendlyName” для клавиатуры появится вариант Standard PS/2 Keyboard.
Найдя целевое устройство, проверьте Instance ID (значение, которое отображается в последнем столбце).

Для клавиатуры идентификатор экземпляра – ACPI\IDEA0102\4&15E808EC&0.
Теперь, когда вы нашли идентификатор экземпляра, вот как его можно использовать для поиска ID оборудования:
- Откройте окно PowerShell, как описано в предыдущих шагах.
- Введите следующую команду и замените команду Instance Id соответствующим параметром:
Get-PnpDeviceProperty -InstanceId "Instance Id" | Format-Table -AutoSize
Если мы используем идентификатор экземпляра клавиатуры (ACPI\IDEA0102\4&15E808EC&0), то команда должна быть следующей:
Get-PnpDeviceProperty -InstanceId "ACPI\IDEA0102\4&15E808EC&0" | Format-Table -AutoSize
Теперь нажмите Enter, чтобы запустить команду. После этого найдите параметр DEVPKEY_Device_HardwareIds в категории KeyName.
Затем найдите соответствующее значение в категории “Data”. Значение, которое появляется в этом разделе, является ID оборудования.

В данном случае идентификатор оборудования для клавиатуры (который отображается в категории “Data”) – ACPI\VEN_IDEA&DEV_0102.