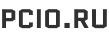Если вы хотите, чтобы никто не шпионил за вашими сообщениями в Интернете, шифровать их просто необходимо. Шифрование делает сообщение тарабарщиной для всех, кто откроет переписку, прежде чем ее увидит ваш друг.
Существует множество различных видов шифрования, но главным среди них является AES. Многие компании, производящие потребительское программное обеспечение и продукты, используют AES для защиты данных и обеспечения безопасности конфиденциальной информации. И что самое интересное? Вы можете установить AES на свой компьютер под управлением Windows.
Что такое шифрование military-grade?

Шифрование Military-Grade – это термин, который используют маркетологи для описания AES. Сам по себе AES – это сокращение от “Advanced Encryption Standard”, очень надежный способ шифрования цифровых данных. Шифрование преобразует данные (тексты, документы, изображения и видео), так что они становятся бесполезными для всех, кроме владельца и предполагаемых получателей.
AES стал стандартом шифрования для защиты сверхсекретной информации среди государственных учреждений в 2001 году после того, как Национальный институт стандартов и технологий (NIST) принял его. Такие агентства, как Агентство национальной безопасности (АНБ), особенно любят AES, потому что в нем обычно используются 256-битные ключи для шифрования и расшифровки данных.
Существуют также 128- и 192-битные версии AES. 128 бит – это минимально допустимый уровень шифрования для защиты данных, содержащих военную разведку.
Но почему AES называют “шифрованием Military-Grade”?

На самом деле, все сводится к маркетингу. AES не звучит цепляюще. Для нетехнических потребителей оно также не звучит уверенно. С другой стороны, термин ” military-grade” сразу же вызывает в воображении образ покрытых камуфляжем, вооруженных пистолетами, крепко сжимающих челюсти коммандос. И это именно то, чем вы хотите защитить свои данные.
Если вы – компания, занимающаяся производством устройств, которым люди должны доверять, вам нужен термин, который сразу вызывает непоколебимый образ безопасности. Отсюда термин “military-grade”.
Другие подобные термины, которые компании используют для описания систем шифрования своих продуктов и услуг, включают “банковский класс” и “оборонный класс”. Эти термины дают нетехническим потребителям наглядное представление об уровне безопасности, который они получают, используя продукт или услугу с такой маркировкой. Возьмем, к примеру, Samsung Knox, систему безопасности, которая защищает конфиденциальные данные на устройствах Galaxy.
Безопасно ли шифрование AES?
Да. В настоящее время AES является одним из самых надежных способов шифрования данных, и его называют “невзламываемым”.
Чтобы представить это в перспективе, подумайте о шифровании AES как о лобзике с 2256 кусочками размером с ноготь, имеющими различные оттенки тусклого серого цвета. Чтобы сделать его еще сложнее, только создатель и владельцы имеют картинку для решения головоломки. Конечно, любой, у кого есть кусочки, может попытаться решить головоломку. Но без картинки любая попытка будет разочаровывающей, не говоря уже о том, что она приведет к потере времени и ресурсов и окажется бесполезной.
Еще лучше представить, что вы играете в игру Wordle без зеленой или желтой подсказки при вводе буквы. Вместо этого ваши плитки остаются серыми с каждой попыткой, пока вы не получите полное слово в правильном сочетании и порядке букв.
Эта идея заставит содрогнуться даже самых усердных игроков в Wordle. То же самое можно сказать и о большинстве киберпреступников. Это просто не стоит боли и неуверенности в успехе.
Как настроить шифрование BitLocker AES в Windows 11
Вы можете настроить шифрование AES в Windows 11, включив BitLocker. BitLocker является средством шифрования по умолчанию для компьютеров с операционными системами Windows 11 Pro, Windows 11 Enterprise и Windows 11 Education.
Но прежде чем начать, необходимо проверить, включен ли на вашем компьютере BitLocker по умолчанию. Microsoft включает это шифрование по умолчанию для некоторых ПК. Кроме того, вам потребуется войти в учетную запись Microsoft на компьютере.
Итак, вот как настроить BitLocker в Windows 11:
- Перейдите в меню Пуск > Параметры > Хранилище > Дополнительные параметры хранилища > Диски и тома
- Установите диск, который вы хотите зашифровать
- Для шифрования диска операционной системы: выберите диск (C:) > выберите Свойства > прокрутите вниз до BitLocker > нажмите Включить BitLocker
- Следуйте подсказкам для резервного копирования ключа восстановления
- Выберите параметры шифрования, которые соответствуют вашим требованиям безопасности
Как настроить шифрование устройств в Windows 11 Home
BitLocker недоступен в Windows 11 Home. Поэтому пользователям приходится довольствоваться шифрованием устройств. Действительно, это лучше, но не совсем то. Процесс происходит следующим образом:
- Пуск > Настройки > Конфиденциальность и безопасность > Шифрование устройства
- Включите Шифрование устройства
- Следуйте подсказкам для резервного копирования ключа восстановления
- Выберите параметры шифрования, которые соответствуют вашим потребностям безопасности
Подготовка к использованию шифрования AES на компьютере
Шестиэтапный процесс настройки шифрования в Windows 11 довольно прост. Вы можете выбрать шифрование всего жесткого диска или его части. Также необходимо учесть следующее:
1. Время шифрования
Настройка AES на компьютере с Windows займет пару часов или гораздо больше, в зависимости от размера данных, которые вы хотите зашифровать. Поэтому лучше всего выполнять настройку после того, как вы закончите важную работу.
2. Защитите свой ключ восстановления
Самой важной частью настройки BitLocker или шифрования устройств является резервное копирование ключа восстановления. Сохранение ключа в учетной записи Microsoft – это безопасный вариант, но в этом случае вы доверяете третьему лицу. Преимущество этого варианта в том, что вы всегда можете получить ключ восстановления из учетной записи Microsoft на любом компьютере.
В качестве альтернативы вы можете сохранить ключи восстановления на флэш-накопителе; распечатать или записать ключи на бумаге. Однако потенциальным недостатком этих вариантов является то, что восстановление данных невозможно при уничтожении флэш-накопителя или бумаги. Даже служба поддержки Microsoft не сможет помочь вам восстановить потерянный ключ. Вам следует сделать несколько копий ключа восстановления и надежно хранить их в разных местах.
Должен ли я шифровать свой компьютер?
Вам следует установить BitLocker или Device Encryption на свой компьютер, если вы занимаетесь бизнесом, связанным с управлением или работой с конфиденциальными данными или коммерческими секретами. Если вы только что приобрели новый компьютер, вам также следует подумать о настройке шифрования, прежде чем передавать или загружать на него данные.
Шифрование нового устройства происходит быстрее, но вы можете зашифровать и старую машину с уже имеющимися данными. В последнем случае процесс может замедлить работу компьютера до завершения шифрования. Хотя вы можете продолжать пользоваться компьютером, не запускайте тяжелые программы, если хотите ускорить работу процесса шифрования.