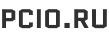Microsoft Word предоставляет множество функций для обработки контента. Одной из таких уникальных функций является возможность вставлять PDF-файл непосредственно в Word, и это можно сделать всего за несколько шагов. Вот как это делается.
Чтобы легко вставить PDF-файл в документ Word, вставьте его как объект. Если вы сделаете это, то PDF по существу станет частью документа Word. Это означает, что любые изменения, внесенные в исходный PDF-файл, не будут отражены во встроенном файле в документе Word, если вы не свяжетесь с исходным файлом, что мы объясним позже.
Когда вы будете готовы, откройте документ Word и поместите курсор туда, куда вы хотите вставить PDF-файл. Далее выберите вкладку “Вставка”.

Затем нажмите кнопку “Объект” из группы “Текст”.

Теперь появится окно “Объект”. Здесь перейдите на вкладку “Создание из файла” и выберите “Обзор”.

Перейдите к местоположению PDF-файла, выберите его и нажмите кнопку “Вставить”.

Теперь вам нужно решить, хотите ли вы связать вставленный PDF непосредственно с исходным файлом и/или отобразить PDF в виде значка.
Ссылка на исходный файл будет хорошей идеей, если вы хотите, чтобы вставленный PDF-файл отражал любые изменения, вносимые в исходный файл. Обязательно включите эту опцию, если это вам необходимо.
Отображение PDF в виде значка будет хорошо, если вы не хотите, чтобы PDF занимал слишком много места на странице.
Если вы не выберите ни один из этих параметров, PDF-файл будет отображаться полностью в Word и не будет отражать никаких новых изменений, внесенных в исходный файл.
Когда вы будете готовы, выберите “OK”.

Теперь наш PDF вставлен в Microsoft Word.