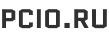Создание и удаление папок и файлов является естественной частью длительного использования любой операционной системы. Однако в некоторых редких случаях вы можете оказаться не в состоянии удалить эти файлы или папки.
В этом случае на помощь может прийти принудительное удаление. В этой статье мы рассмотрим, что такое принудительное удаление, а затем пройдемся по шагам, чтобы принудительно удалить папки или файлы в Windows 11.
Что такое принудительное удаление?
Принудительное удаление – это функция в Windows, которая отменяет все конфликтующие процессы, которые могут помешать вам удалить любой файл или папку на вашем компьютере. Процесс, мешающий вам удалить определенный файл или папку, может быть любым: атака вредоносного ПО, переопределяющий сценарий другого процесса, права доступа и т.д.
Какой бы ни была причина, с помощью принудительного удаления вы сможете легко избавиться от файлов или папок. Итак, давайте рассмотрим, как можно обойти эту ошибку и принудительно удалить файлы или папки.
Как принудительно удалить файл или папку в Windows 11
Существует множество способов принудительного удаления папки или файла в Windows 11. Некоторые из них могут подойти вам, но другие могут не подойти кому-то другому. Поэтому мы расскажем обо всех способах; вы можете попробовать все и остановиться на тех, которые подходят вам больше всего.
1. Удаление файлов с помощью командной строки
Командная строка – это стандартный интерпретатор командной строки на компьютерах под управлением Windows. Вы также можете использовать его для принудительного удаления файлов или папок в Windows 11. Вот как это сделать.
1. Откройте строку поиска в меню “Пуск”, введите “cmd” и выберите наиболее подходящий вариант.
2. В Проводнике перейдите к папке или файлу, который вы хотите удалить, и найдите его местоположение в адресной строке выше.
В командной строке введите команду del вместе с адресом файла или папки, как показано ниже:
del C:\Users\user\folder-name\filename.extension
Нажмите Enter, и ваш файл или папка будут удалены.
Вот и все. Сделайте это, и вы сможете удалять случайные файлы или папки на вашем компьютере с Windows.
2. Поменять права собственности на папку
Если вам не удалось удалить конкретную папку, убедитесь, что ваша учетная запись пользователя дает вам полное право на ее удаление. Вот как можно решить эту проблему:
- Откройте Проводник и перейдите к определенной папке, щелкните на ней правой кнопкой мыши и выберите Свойства. Затем выберите Безопасность > Дополнительно.
- Найдите поле Владелец и нажмите на Изменить, написанное напротив него. Затем в поле Введите имена объектов для выбора введите ‘Администратор’ и нажмите на кнопку Проверить имена. Наконец, нажмите на кнопку OK.

Как только вы это сделаете, вы увидите, что свойство Владелец было изменено на Администратор. Прямо под свойством Владелец вы найдете флажок Заменить владельца на вложенных контейнерах и объектах. Выберите его и нажмите на кнопку Применить.

Сделайте это, и вы полностью овладеете своими файлами и папками. Попробуйте удалить их сейчас и посмотрите, возникнут ли у вас какие-либо проблемы.
3. Перейдите в безопасный режим
Безопасный режим – это особый способ запуска Windows, при котором компьютер загружается только с минимальным набором файлов и драйверов. Интересно, что после перехода в безопасный режим вы можете удалить файлы или папки, которые не могли удалить в обычном режиме.
Существуют различные способы входа в безопасный режим в Windows 11. В нашем примере мы предлагаем вам загрузиться в него прямо из меню “Настройки”. Вот как это делается.
- Нажмите Win + I, чтобы открыть меню “Настройки”.
- На вкладке Настройки прокрутите вниз и нажмите на пункт Восстановление.
- Нажмите на Перезагрузить сейчас, и ваш компьютер перезагрузится.
- Оттуда нажмите на Устранение неполадок.

- Выберите Дополнительные параметры > Параметры запуска.
- Нажмите на Перезапуск, и вы попадете на страницу настроек запуска.

- Нажмите 4, чтобы загрузить компьютер в безопасный режим.
Ваш компьютер включится и загрузится в безопасном режиме. Теперь попробуйте удалить файл или папку; у вас должно получиться удалить их довольно быстро. После этого перезагрузите Windows и выйдите из безопасного режима.
Принудительное удаление папки или файла в Windows 11
Принудительное удаление может пригодиться, когда обычные способы удаления файлов или папок Windows не срабатывают. Мы надеемся, что один из перечисленных выше методов помог вам, и вы смогли успешно избавиться от файлов или папок Windows. Единственное, что вам нужно помнить, – не удаляйте другие полезные файлы или папки во время принудительного удаления. В подобных случаях вам может помочь принятие тщательных мер против случайного удаления, поэтому убедитесь, что вы все предусмотрели.