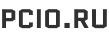Реестр Windows – это большая база данных параметров конфигурации вашей операционной системы и всего программного обеспечения в ней. Вы можете редактировать эту базу данных с помощью редактора реестра, который поставляется с Windows. Приложение позволяет вам просматривать ключи реестра и редактировать их.
Таким образом, с помощью редактора реестра вы можете настроить Windows 11. Не рекомендуется работать напрямую с реестром, но если вы знаете, что делаете, вы можете сделать некоторые действительно интересные вещи. Давайте рассмотрим, как открыть редактор реестра в Windows 11.
Способ 1. Откроем редактор реестра с помощью окна поиска Windows 11
Окно поиска Windows 11 также служит отличным средством запуска приложений. С помощью этой опции вы можете найти и запустить большинство встроенных инструментов Windows и вообще любое программное обеспечение, установленное на вашем компьютере. Давайте посмотрим, как открыть редактор реестра с помощью этой утилиты поиска за три простых шага.
Для запуска инструмента поиска нажмите кнопку с увеличительным стеклом на панели задач Windows 11. Напишите в строке поиска “реестр” и выберите запуск Редактора реестра от имени администратора.

Способ 2. Откроем редактор реестра с помощью команды Выполнить
Команда Выполнить позволяет пользователю открывать приложения Windows, вводя в строку текстовые команды или полный путь к приложению. Таким образом, команда Выполнить в Windows 11 предоставляет еще один быстрый и простой способ открыть редактор реестра. Для открытия редактора реестра с помощью Выполнить одновременно нажмите клавиши Win + R и введите regedit в открывшееся текстовое поле.

Введите Enter или кликните на Ок. Для запуска приложения от имени администратора в команде Выполнить вместо Enter нажмите Ctrl+Shift+Enter, это касается любого приложения, не только Редактора реестра.
Способ 3. Откройте редактор реестра из Панели управления Windows
В панели управления Windows 11 есть апплет “Инструменты Windows”. Апплет включает в себя множество системных инструментов, одним из которых является Редактор реестра. Открыть редактор реестра с помощью панели инструментов Windows можно следуя таким шагам:
- Нажмите комбинацию клавиш Win+S;
- В открывшемся меню поиска напишите “Панель“;
- Кликните на ссылку Панели управления;
- Переключите Панель на просмотр по категориям;

5. Выберите категорию Система и безопасность;
6. Затем выберите апплет “Инструменты Windows”;


7. Щелкните правой кнопкой мыши Редактор реестра в Инструментах Windows и выберите Запуск от имени администратора.
Способ 4. Откройте редактор реестра из диспетчера задач
Диспетчер задач включает в себя функцию Запустить новую задачу, с помощью которой вы можете запустить инструменты и приложения ПК. При выборе этого параметра открывается окно Запустить новую задачу, аналогичное Выполнить.
1. Нажмите комбинацию Ctrl+Alt+Delete;
2. В списке выберите Диспетчер задач;
3. Выберите Файл – Запустить новую задачу;

4. В открывшемся поле впишите regedit;
5. Поставьте флажок возле Создать задачу с правами администратора;

6. Нажмите кнопку Ок для запуска редактора реестра.
Способ 5. Откройте редактор реестра с помощью терминала Windows 11
Команда regedit Run также будет работать в командной строке и Powershell. Вы можете использовать как командную строку, так и PowerShell в терминале Windows. Таким образом, терминал Windows предоставляет еще один способ запуска редактора реестра.
1. Нажмите Win + X;
2. В открывшемся меню выберите Терминал Windows (Администратор);

3. В окне терминала напишите regedit и нажмите Enter, либо откройте новую вкладку как PowerShell или командную строку и выполните команду regedit там, что запустит редактор реестра Windows 11

Способ 6. Добавить редактор реестра в контекстное меню рабочего стола Windows
Предложим еще один экзотический способ запуска редактора реестра – добавим его в контекстное меню проводника. Когда вы это сделаете, вы можете открыть редактор реестра, щелкнув правой кнопкой мыши на рабочем столе и выбрав его в контекстном меню. Однако для этого вам нужно будет отредактировать реестр с помощью Редактора реестра уже запущенного любым из выше предложенных вариантов.
1. Откройте Редактор реестра;
2. Перейдите в ветку реестра Computer>HKEY_CLASSES_ROOT>Directory>Background>shell;
3. Выполните правый клик на ветке shell и выберите Новый;
4. В списке укажите Раздел;

5. Назовите новый раздел Редактор реестра, так будет называться пункт в контекстном меню;
6. В разделе Редактор реестра создайте еще один ключ и назовите его command;
7. В ключе command измените значение в ключе по-умолчанию на путь к исполняемому файлу Редактора реестра “C:\Windows\regedit.exe”;

8. Нажмите кнопку ОК для применения нового значения.
Щелкните правой кнопкой мыши на рабочем столе и выберите Показать дополнительные параметры.

Затем вы можете выбрать Раздел реестра в классическом контекстном меню, чтобы открывать его при необходимости. Если вы когда-нибудь захотите удалить этот ярлык контекстного меню, щелкните правой кнопкой мыши на созданном ключе Редактор реестра и выберите Удалить.

Таким образом можно добавлять любое приложение в контекстное меню, например Блокнот, Excel или любимую игру.
Способ 7. Создадим ярлык редактора реестра на Рабочем столе
Настройка ярлыка на Рабочем столе для редактора реестра – это еще один способ сделать это приложение более доступным. Добавить ярлык редактора реестра на рабочий стол с помощью команды Создать ярлык примерно за минуту. Для этого просто выполните следующие быстрые действия.
1. Щелкните правой кнопкой мышки по свободной области Рабочего стола и выберите Создать – Ярлык;

2. Введите regedit в текстовое поле с адресом объекта;

3. Нажмите кнопку Далее и в поле имя можно вписать “Редактор реестра” или любое удобное;
4. Нажмите Готово для добавления ярлыка на Рабочий стол;
5. Теперь двойной клик по ярлыку будет открывать Редактор реестра. Для запуска от имени администратора кликните по ярлыку правой кнопкой и выберите Запуск от имени администратора;

Созданный ярлык можно закрепить в меню пуск или на панели задач. Для этого щелкните правой кнопкой мыши по значку Редактора реестра и выберите Закрепить на начальном экране“.

Способ 8. Запуск редактора реестра с помощью горячих клавиш
Горячие клавиши – это, пожалуй, самый удобный способ запуска из всех. Если вы настроили ярлык редактора реестра на рабочем столе, вы можете добавить к нему комбинацию клавиш. Затем вы сможете открывать редактор реестра с помощью комбинации клавиш Ctrl + Alt + Буква.
- Добавьте ярлык редактора реестра на рабочий стол, как описано в седьмом способе;
- Щелкните правой кнопкой мыши значок редактора реестра на рабочем столе и выберите пункт Свойства;
- Щелкните левой кнопкой мыши в поле быстрый вызов, чтобы поместить туда текстовый курсор.
- Нажмите клавишу E, как в примере или любую, на своё усмотрение.

5. Нажмите Применить и кнопку ОК для сохранения сочетания клавиш.
Теперь нажмите комбинацию клавиш Ctrl + Alt + E, чтобы открыть редактор реестра. Эта горячая клавиша будет работать до тех пор, пока вы не удалите ярлык редактора реестра на рабочем столе, которому вы ее назначили.
Подписывайтесь на нашу группу Вконтакте, Facebook и Twitter для того, чтобы не попускать новые полезные статьи на нашем сайте.