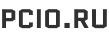Windows 10 получила панель эмодзи, которую можно использовать для вставки эмодзи в любом приложении, например, таких как Google Chrome. Как воспользоваться панелью – далее в статье.
Выбор смайликов Emoji был добавлен в обновлении Windows 10 1809.
Как открыть панель ввода Windows 10?
Чтобы открыть панель выбора эмодзи, нажмите “Win+;” на клавиатуре. Другими словами, удерживайте клавишу Windows нажатой и нажмите клавишу точка с запятой (;).
Вы можете использовать эту комбинацию практически в любом приложении – от вашего любимого веб-браузере до приложений обмена сообщениями, блокнота и Microsoft Word.
Нажмите на понравившийся эмодзи в появившемся окне, чтобы вставить его. Панель запоминает ваши последние используемые смайлики и отображает их в верхней части списка.

Вы также можете нажать кнопку с лупой в левом нижнем углу панели эмодзи, а затем ввести текст для поиска подходящего эмодзи.

В зависимости от приложения вы либо увидите тот же полноцветный эмодзи, который вы видите на панели (например, в Chrome), либо увидите меньший, черно-белый символ эмодзи если приложение не поддерживает цветные.
Начиная с обновления Windows 10 от апреля 2018 года, панель эмодзи остается открытой после вставки эмодзи, так что вы можете вставить столько эмодзи, сколько захотите. Чтобы закрыть его, либо нажмите кнопку “X” в правом верхнем углу панели, либо нажмите клавишу “Esc” на клавиатуре.

Если вы переключитесь в категорию “Люди” в панели выбора эмодзи (кнопка “человеческое лицо” внизу), то в верху окна также появится кнопка, позволяющая выбрать цвет кожи для эмодзи. Старые круглые эмодзи-лица остаются желтыми.

Эмодзи-это стандартные символы юникода, поэтому эмодзи, которые вы вводите с помощью этой панели, должны быть доступны для просмотра в любой современной операционной системе или мобильном устройстве, поддерживающем эмодзи. Microsoft даже добавила поддержку черно-белых смайликов в Windows 7 в обновлении, доступном через Центр обновления Windows.