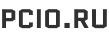ПК с Windows не должны замедляться с течением времени. Независимо от того, стал ли ваш компьютер медленнее постепенно или он внезапно затормозил несколько минут назад, может быть довольно много причин этой медлительности.
Как и со многими проблемами с ПК, начните с перезагрузки компьютера, если что-то работает не должным образом. Эта простая манипуляция может исправить довольно много проблем и явно быстрее, чем пытаться вручную устранить неполадки и исправить проблему самостоятельно.
Способ 1. Поиск Ресурсоемких программ
Ваш компьютер работает медленно, потому что что-то использует его ресурсы. Если он вдруг работает медленно то, например, может оказаться, что запущенный процесс использует 99% ресурсов вашего процессора. Кроме того, приложение может испытывать утечку памяти и использовать большой объем оперативной памяти, в результате чего излишек данных из памяти компьютера будет загружаться на диск в файл подкачки. Кроме того, приложение может активно использовать жесткий диск, что приводит к замедлению работы других приложений, в тот момент, когда им нужно загрузить данные с диска или наоборот сохранить их на диске.
Чтобы узнать это, откройте Диспетчер задач. Вы можете щелкнуть правой кнопкой мыши на панели задач и выбрать опцию “Диспетчер задач” или нажать комбинацию Ctrl+Shift+Escape, чтобы открыть его. В Windows 8, 8.1 и 10 новый диспетчер задач предоставляет обновленный интерфейс, который использует цветовые выделения приложений, использующих много ресурсов. Щелкните заголовки “ЦП”, “Память” и “Диск”, чтобы отсортировать список по приложениям, использующим наибольшее количество ресурсов. Если какое — либо приложение использует слишком много ресурсов, вы можете закрыть его через диспетчер задач выбрав “Снять задачу”.

Способ 2. Закрытие программ в трее
Большое количество приложений, как правило, выполняется в системном трее или области уведомлений. Эти приложения часто запускаются при загрузке Windows и остаются запущенными в фоновом режиме, но остаются скрытыми за значком со стрелкой вверх в правом нижнем углу экрана.
Щелкните значок со стрелкой рядом, и закройте все ненужные в данный момент приложения, чтобы освободить ресурсы.

Способ 3. Отключение автозапуска лишних программ
Еще лучше, будет предотвратить запуск этих приложений при запуске, чтобы сохранить память и ресурсы процессора, а также ускорить процесс входа в систему.
В Windows 8, 8.1 и 10 теперь есть диспетчер запуска в Диспетчере задач, который можно использовать для управления автоматически запускаемыми программами. Щелкните правой кнопкой мыши панель задач и выберите “Диспетчер задач” или нажмите Ctrl+Shift+Escape, чтобы запустить его. Перейдите на вкладку “Автозагрузка” и отключите запускаемые приложения, которые вам не нужны. Windows услужливо подскажет вам, какие приложения замедляют ваш процесс загрузки системы больше всего.

Способ 4. Уменьшение анимации интерфейса Windows
Windows использует довольно много анимаций, и эти анимации могут сделать ваш компьютер медленнее. Например, Windows может мгновенно сворачивать и разворачивать окна, если отключить соответствующие анимации.
Чтобы отключить анимацию, нажмите комбинацию клавиш Windows+X или щелкните правой кнопкой мыши кнопку Пуск и выберите “Система”. Нажмите ссылку справа вверху “Сведения о системе”, потом, в новом окне ссылку слева “Дополнительные параметры системы” и в графе Быстродействие нажмите кнопку “Параметры”. Выберите “Обеспечить наилучшее быстродействие” во вкладке Визуальные эффекты, чтобы отключить все анимации. Можете выбрать “Пользовательские” и отключить лишь отдельные анимации, которые вы не хотите видеть. Например, снимите флажок “Анимация окон при свертывании и развертывании”, чтобы отключить анимации сворачивания и разворачивания окон.

Способ 5. Очищение браузера от лишних плагинов и надстроек
Очень велик шанс того, что вы часто используете свой веб-браузер, поэтому ваш веб-браузер может быть немного медленным. Очень хорошая идея, использовать как можно меньше расширений браузера или надстроек, насколько это возможно. Они заметно замедляют ваш веб-браузер и заставляют его использовать больше памяти.
Зайдите в менеджер расширений или надстроек вашего веб-браузера и удалите надстройки, которые вам не нужны.

Способ 6. Сканирование на наличие вредоносных программ и рекламного ПО
Существует также вероятность, что ваш компьютер работает медленно, потому что вредоносное программное обеспечение замедляет его работая незаметно в фоновом режиме. Это может быть не полностью вредоносное ПО – это может быть программное обеспечение, которое мешает вашему просмотру веб-страниц добавляя дополнительную рекламу, например.
Для поиска вредоносного ПО просканируйте компьютер с помощью антивирусной программы . Вы также можете просканировать его с помощью программы Malwarebytes , которая улавливает много “потенциально нежелательных программ”, которые большинство других антивирусных программ, как правило, игнорирует. Эти программы пытаются проникнуть на ваш компьютер, во время установки другого программного обеспечения, и вы почти наверняка их ставить не хотели.

Способ 7. Очищение места на жестком диске
Если ваш жесткий диск почти полностью заполнен, ваш компьютер станет работать заметно медленнее. Вы должны оставить своему компьютеру немного места для работы на жестком диске. Вам не понадобится никакое стороннек программнок обеспечение – просто запустите средство очистки диска, включенное в состав Windows.

Способ 8. Дефрагментация данные на диске.
Дефрагментация жесткого диска на самом деле не должна быть необходима в современных версиях Windows. Операционная система автоматически дефрагментирует механические жесткие диски в фоновом режиме. Твердотельные накопители на самом деле не нуждаются в традиционной дефрагментации, хотя современные версии Windows “оптимизируют” их – и это нормально.
Вы не должны беспокоиться о дефрагментации большую часть времени. Тем не менее, если у вас есть механический жесткий диск, и вы загрузили на него одновременно много файлов – например, скопировали огромную базу данных или гигабайты файлов компьютерных игр – эти файлы можно дефрагментировать вручную, потому что Windows еще не успела их дефрагментировать. В этом случае откройте средство дефрагментации диска и выполните сканирование, чтобы узнать, нужно ли запускать программу дефрагментации вручную.

Способ 9. Удаление программ, которыми вы не пользуетесь
Откройте Панель управления, найдите список установленных программ и удалите программы, которые вы не используете и которые не нужны на Вашем компьютере. Это может помочь ускорить работу вашего ПК, так как эти программы могут содержать фоновые процессы, находиться в автозапуске, создавать системные службы, записи контекстного меню и другие вещи, которые могут замедлить работу вашего компьютера. Это также сэкономит место на жестком диске и улучшит безопасность системы – например, вы определенно не должны устанавливать Java, если вы его не используете.

Способ 10. Перезагрузка системы и переустановка Windows
Если советы приведенные в статье не исправили вашу проблему, то одно вечное решение для решения проблем Windows – помимо перезагрузки компьютера, конечно, – переустановка Windows.
На современных версиях Windows — то есть Windows 8, 8.1 и 10-это проще получить новую установку Windows, чем когда-либо. Вам не нужно доставать установочный носитель Windows и переустанавливать Windows . Вместо этого вы можете просто использовать функцию “сброс вашего ПК”, встроенную в Windows, чтобы получить новую, свежую систему Windows. Это похоже на переустановку Windows – удалятся установленные программы и системные настройки, возвратив Windows к состоянию свежей установки.