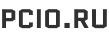Выбирая несколько файлов или папок за один раз, вы можете управлять своими файлами одновременно, тем самым сокращая время, необходимое для выполнения вашей работы. Далее вы узнаете все, что вам нужно знать, чтобы выбрать сразу несколько файлов или папок. Итак, давайте погрузимся в задачу.
Как выбрать несколько файлов на ПК с Windows
Если вы имеете дело с одним файлом, процесс его выбора довольно прост. Например, если вы хотите удалить определенный файл, все, что вам нужно сделать, это навести курсор на файл, щелкнуть его правой кнопкой мыши и выбрать параметр «Удалить». Однако, когда вам нужно выбрать несколько файлов, все становится немного иначе. В основном, у вас есть два разных способа сделать это. Давайте посмотрим на них обоих.
 Как выбрать несколько файлов или папок Windows с помощью клавиши CTRL
Как выбрать несколько файлов или папок Windows с помощью клавиши CTRL
Вы можете многое сделать с клавиатурой на вашем ПК. Нажмите на первый файл, который вы хотите выбрать, а затем нажмите и удерживайте клавишу Ctrl. Теперь щелкните по разным файлам, в которые вы хотите внести какие-либо изменения, один за другим.
Когда вы выбрали все нужные файлы, просто отпустите клавишу Ctrl. Теперь щелкните правой кнопкой мыши любой из файлов, чтобы открыть контекстное меню Windows. Выберите, то что вы хотите сделать со своими файлами — удалить, скопировать и т. д. — и действие будет применено ко всем выделенным файлам.
Как выделить несколько файлов или папок с помощью мыши
Альтернативный способ выделить несколько файлов в Windows — с помощью мыши. Просто щелкните левой кнопкой мыши и перетащите ее на значок ваших файлов или папок, чтобы выбрать несколько файлов одновременно. Затем щелкните правой кнопкой мыши на выделенные файлы, чтобы открыть раскрывающийся список параметров, и выберите тот, который вы хотите выбрать.
Выбор нескольких файлов или папок в Windows
Таким образом, вы можете легко выбрать несколько папок или файлов в Windows. После того, как вы успешно выделите несколько файлов или папок, они будут отмечены цветом, и вы сможете выбрать одно из множества действий для выполнения над вашим файлом — и все это за один раз. Этот метод применим ко всем версиям Windows.
Также множественное выделение файлов и папок может произойти в тех случаях, когда что-то не так с вашей Windows или мышью. Поэтому в таких случаях полезно посмотреть некоторые руководства по устранению неполадок и посмотреть, сможете ли вы привести все в норму.