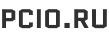Во время общения в Zoom вам, по разным причинам, может понадобиться выключить звук или видео. Рассмотрим как это сделать, включая комбинацию клавиш на клавиатуре.
Как отключить вебкамеру в Zoom
Для отключения звука непосредственно во время звонка в Zoom нажмите кнопку “Остановить видео” в нижнем левом углу окна видеосвязи.
Также можно отключить видеокамеру комбинацией клавиш Alt+V.

В то время как ваша вебкамера будет отключена люди не будут видеть вас, а вместо этого им будет показываться статическая картинка-заглушка.

Не забудьте, что звук все еще будет передаваться вашему собеседнику! Как отключить звук читайте ниже.
Как отключить звук в Zoom
Для отключения звука нажмите кнопку “Выключить звук” в нижнем левом углу.
Комбинация клавиш для отключения звука – Alt+M, также можно использовать клавишу пробела.

В то время пока звук в Zoom отключен иконка микрофона будет перечеркнутой.

Как отключить звук и камеру в Zoom по-умолчанию
Можно настроить Zoom на автоматическое включение вебкамеры и микрофона во время видеозвонка, либо наоборот, включать их вручную по-необходимости.
Для этого перейдем в окно настроек, которое вызывается по клику на логотип пользователя и кнопку “Настройки” с шестеренкой.

Для автоматического отключения вебкамеры в Zoom перейдите во вкладку “Видоизображение” и найдите пункт “Выключить моё видео при входе в конференцию”.
Состояние галочки контролирует работу видеокамеры в начале видеозвонка.

Со звуком аналогично – переходим во вкладку “Звук” и ищем “Отключить звук моего микрофона при подключении к конференции”.

Теперь вы можете управлять состоянием видео и звука и научились управлять ими с помощью клавиатурных комбинаций.